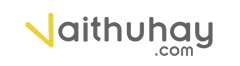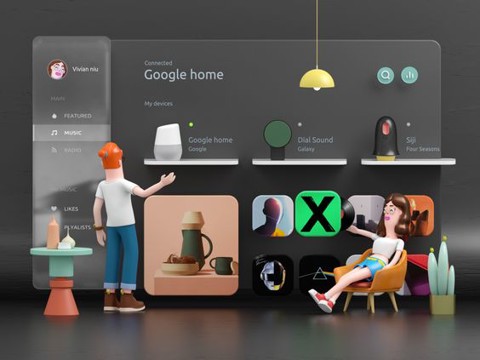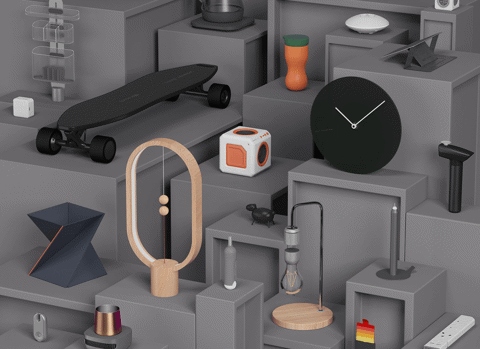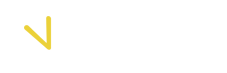Cách chuyển và sao lưu dữ liệu iPhone nhanh chóng, đơn giản nhất
Mỗi khi có dòng điện thoại iPhone mới ra mắt, nhiều người sẽ muốn nâng cấp lên đời cao hơn. Tuy nhiên, một vấn đề mà rất nhiều người đang gặp phải chính là làm sao để chuyển các dữ liệu từ iPhone cũ sang iPhone mới. Trong bài viết hôm nay, Vaithuhay sẽ chia sẻ cho các bạn cách chuyển và sao lưu dữ liệu iPhone đơn giản và nhanh chóng nhất.
Điều kiện để chuyển dữ liệu iPhone
Trước khi đi tìm hiểu về các cách sao lưu, các bạn cần phải tìm hiểu những điều kiện cơ bản để có thể chuyển dữ liệu từ 2 máy.
Về hệ điều hành: Cả 2 dòng máy trước khi chuyển cần phải đảm bảo hệ điều hành IOS 14 trở lên. Đối với các dòng iPhone đời cũ hơn thì bạn cần cập nhật lên IOS 12 trở lên nhé.
Hệ điều hành của máy mới phải cao hơn máy cũ: Trước khi chuyển dữ liệu, điện thoại mới của bạn bắt buộc phải có hệ điều hành cao hơn máy cũ.
Về dung lượng: Bộ dung lượng của iPhone mới cần phải dư nhiều để chứa các dữ liệu từ máy iPhone cũ.

Điều kiện để chuyển dữ liệu iPhone
Chuyển dữ liệu từ iPhone sang iPhone bằng iTunes
Một trong những cách chuyển dữ liệu iPhone được khá nhiều người dùng táo hiện nay ưa chuộng chính là chuyển bằng iTunes. Bởi tính năng này rất đa dụng, chúng có thể thích hợp dùng cho cả 2 hệ điều hành chính hiện nay là Windows và MacOS. Bạn có thể tham khảo các thao tác chuyển tại đây:
Đầu tiên, sử dụng cáp Lightning để kết nối điện thoại với iPhone. Tại màn hình máy tính chọn “Next” rồi chờ đợi kết nối dữ liệu.
Tiếp theo, tại mục lưu trữ Chọn This Computer (1) > Chọn Back Up Now (2).
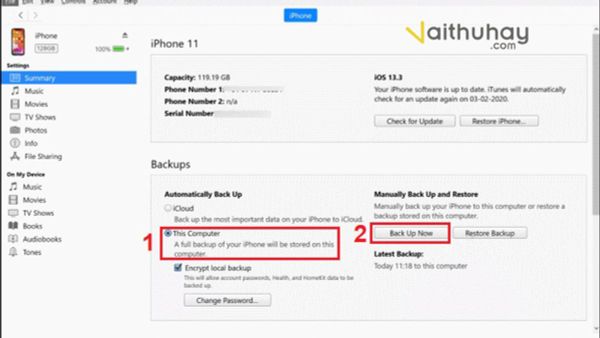
Bước 1
Sau đó, hãy ngắt kết nối điện thoại iPhone cũ rồi kết nối sang điện thoại iPhone mới. Chọn “Restore Backup” và chọn bản đã sao chép và sao lưu vừa nãy. Cuối cùng là chờ đợi quá trình chuyển và sao lưu dữ liệu thành công.
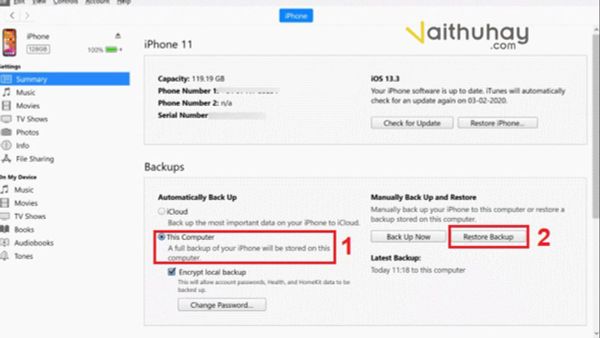
Bước 2
Chuyển dữ liệu từ iPhone sang iPhone bằng OTA
Lập trình qua vô tuyến (OTA) là một công nghệ cho phép cập nhật phần mềm, cài đặt cấu hình và khóa mã hóa cho các thiết bị từ xa, thông qua mạng không dây.
Một lưu ý dành cho các bạn chính là, khi chuyển dữ liệu bằng OTA bắt buộc máy tính của bạn phải cài đặt iTunes. Kèm theo đó là cần phải có sự tương thích giữa 2 bản cập nhật thì mới có thể sử dụng. Các bước làm như sau:
Kết nối thiết bị iPhone cũ với máy tính bằng ứng dụng iTunes và tiếp tục chọn 2 bản cập nhật tương thích.
Tại đây, bạn tiếp tục chọn iCloud > Chọn Back Up Now > Chờ đợi hoàn tất quá trình chuyển dữ liệu.
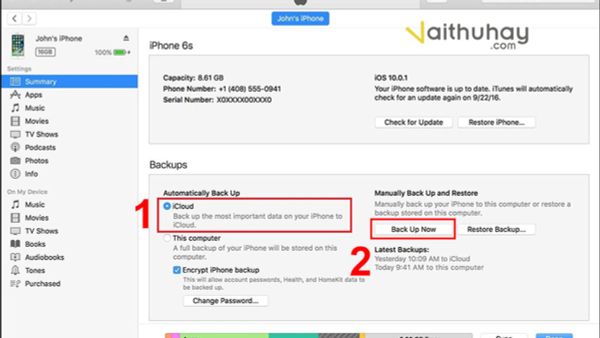
Chuyển dữ liệu iPhone bằng OTA
Sau khi chuyển thành công chọn “Done” để kết thúc quá trình.
Chuyển dữ liệu từ iPhone sang iPhone bằng iCloud
Trong trường hợp, máy bạn chưa tải các ứng dụng trên thì có thể chuyển bằng tính năng iCloud cực tiện lợi. Bởi trong quá trình mua điện thoại mới, tính năng này sẽ luôn xuất hiện đầu tiên ngay sau khi mở máy.
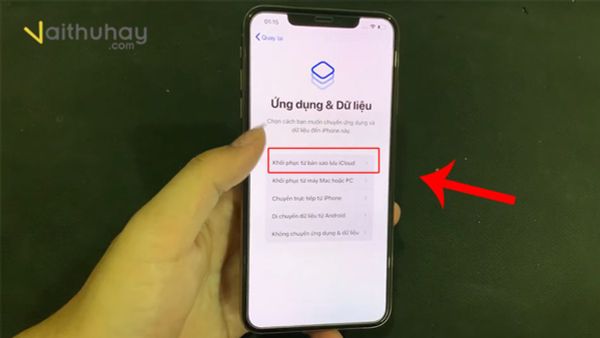
Bước 1: Chọn tính năng Khôi phục từ bản sao lưu iCloud
Tiếp theo bạn hãy nhập ID Apple của bạn để tiếp tục
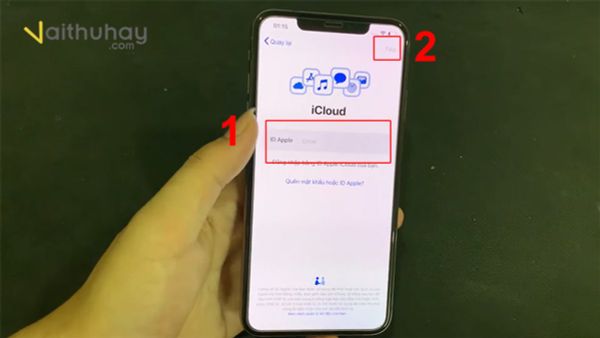
Bước 2: Nhập ID Apple
Ngay sau đó, hệ thống sẽ hiện toàn bộ các bản sao lưu trước đó, Chọn 1 bản sao lưu bất kỳ > Chờ đợi chuyển dữ liệu.
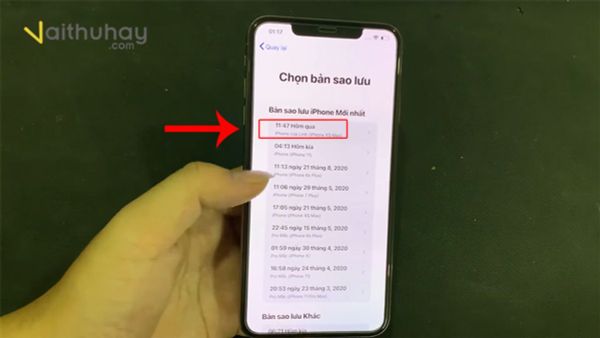
Bước 3: Chọn bản sao lưu và chờ chuyển dữ liệu
Chuyển một vài dữ liệu bằng Airdrop, Message, Mail
Với những trường hợp, người dùng không có quá nhiều dữ liệu để chuyển, mọi người sẽ chọn cách chuyển qua Airdrop hoặc message,... Đây là trường hợp đơn giản nhất nếu như bạn chỉ muốn sao lưu một vài dữ liệu như ảnh, video thì lại rất tiện lợi.
Bạn chỉ cần tìm số điện thoại bất kỳ để chia sẻ.
Từ trang thông tin liên hệ đó, chọn Share Contact (1) > Chọn phương thức chuyển tùy ý (2) > Gửi thông tin liên lạc đến máy mới > Chọn Accept (3) là thành công.
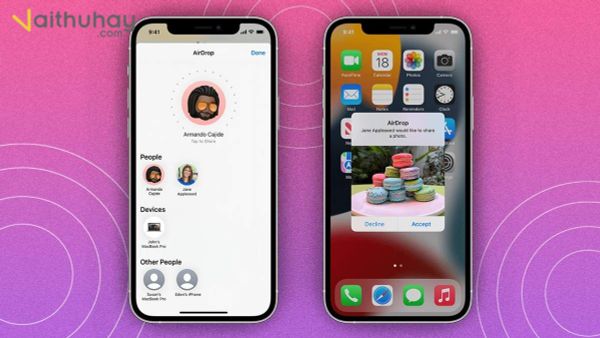
Chuyển dữ liệu iPhone bằng AirDrop
Chuyển dữ liệu từ iPhone sang iPhone bằng Bluetooth
Đã từng có nhiều người dùng đặt ra thắc mắc, liệu có thể chuyển dữ liệu bằng Bluetooth không? Trên thực tế, các hãng điện thoại Apple hiện nay chưa hỗ trợ chính sách chuyển dữ liệu qua sóng Bluetooth. Tính năng Bluetooth trên iPhone công dụng duy nhất của chúng là kết nối sóng với các thiết bị dữ liệu khác như: Loa, tai nghe, Apple Watch,...
Tuy nhiên, vẫn còn rất nhiều cách khác nhau cực tiện lợi mà Vaithuhay sẽ chia sẻ thêm cho các bạn sau đây.
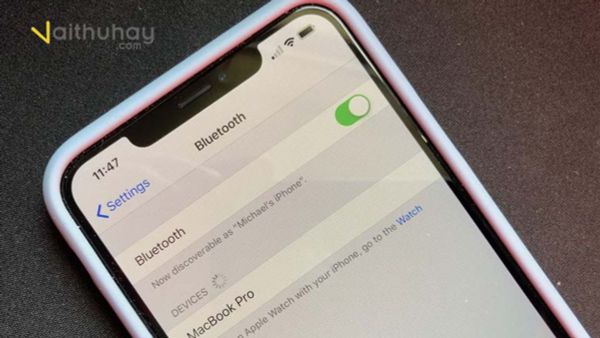
Chuyển dữ liệu iPhone bằng Bluetooth là không khả thi
Chuyển dữ liệu từ iPhone sang iPhone bằng QR Code
Để hỗ trợ người dùng có thể chuyển các dữ liệu từ 2 máy với nhau, Apple đã cho ra mắt với rất nhiều các tính năng. Trong đó, một số cách chuyển cực đơn giản nhanh chóng mà bạn có thể tham khảo:
Đầu tiên, đến với cách chuyển dữ liệu từ iPhone sang iPhone mà Vaithuhay muốn mang đến cho các bạn chính là QR CODE. Bạn có thể thực hiện các thao tác cụ thể như sau:
Trước tiên, bạn tiến hành đặt 2 chiếc điện thoại iPhone cạnh nhau, khi đó, màn hình máy iPhone cũ sẽ hiện thông báo “Thiết lập iPhone mới" > Sau đó, bấm chọn Tiếp tục.
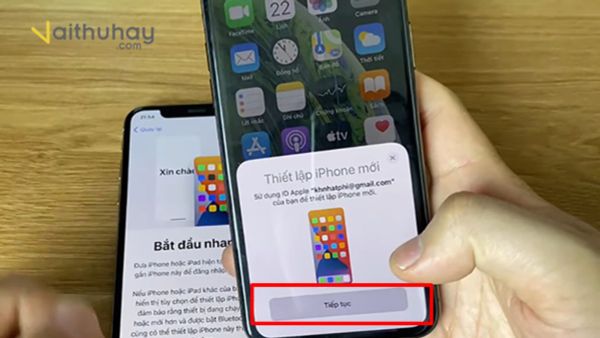
Bước 1
Tiếp tục thực hiện thao tác đưa Camera của iPhone cũ vào màn hình iPhone mới để quét QR.
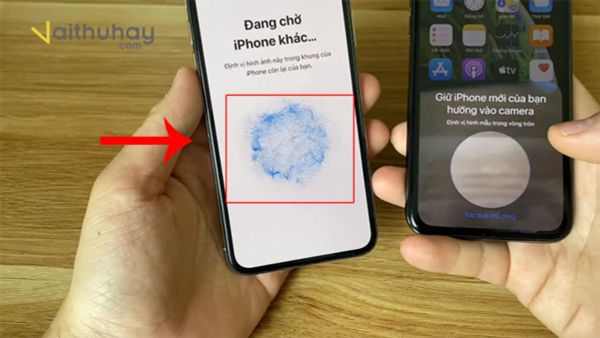
Bước 2: Quét QR code
Khi đó, hệ thống sẽ yêu cầu người dùng nhập mật khẩu cho máy iPhone cũ. Sau khi nhập, chọn “Chuyển từ iPhone” là đã hoàn thiện các bước chuyển dữ liệu từ iPhone sang iPhone.
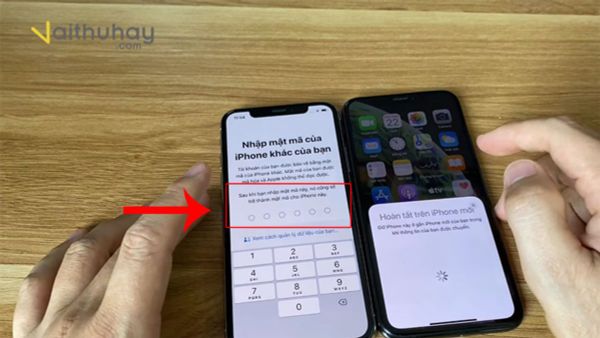
Bước 3: Nhập mật khẩu và hoàn tất quá trình
Chuyển dữ liệu từ iPhone sang iPhone bằng Easeus MobiMover
Để tiết kiệm thời gian chuyển dữ liệu, đây là một trong những phương pháp chuyển đơn giản chuyển dữ liệu iPhone sang iPhone nhanh chóng nhất. Đây là ứng dụng với dung lượng rất nhẹ, chắc chắn sẽ hoạt động rất mượt.
Đầu tiên, tải ứng dụng Easeus MobiMover về máy tính.
Sau khi tải thành công, sử dụng cáp lightning kết nối iPhone và máy tính.
Sau đó, hệ thống sẽ hiện bảng thông báo > Chọn "Tin cậy máy tính này” > Chọn “Allow”
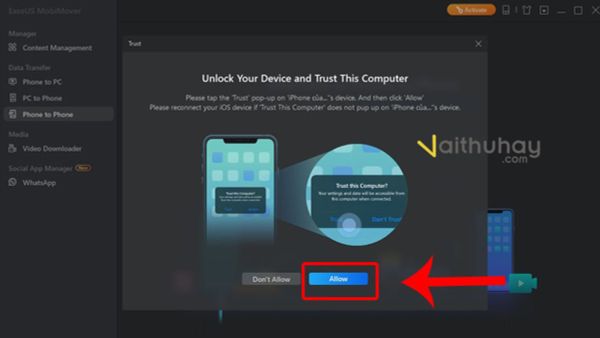
Bước 1: Cấp quyền truy cập
Mở ứng dụng Easeus MobiMover > Tiếp tục chọn “Phone to Phone” (1) > Tuỳ ý chọn chuyển từ máy A sang B hay từ máy B sang A. (2) > Chọn “Next” (3)
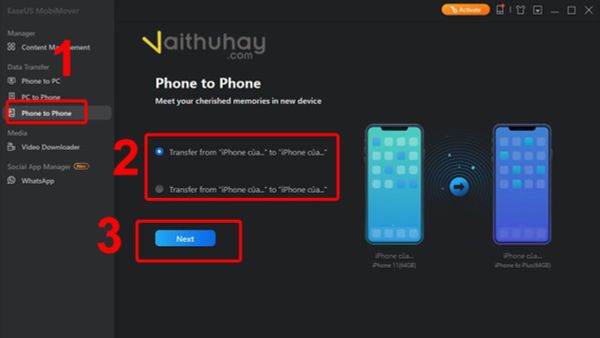
Bước 2
Ngay sau đó, bạn có thể chọn các tệp dữ liệu muốn chuyển sang điện thoại bao gồm: Tệp âm thanh, hình ảnh, video, hay các ứng dụng khác,... Trường hợp bạn muốn chuyển tất cả các tệp dữ liệu đó chỉ cần chọn tất cả các dữ liệu đó > Chọn Transfer.
Trên đây là toàn bộ cách chuyển và sao lưu dữ liệu iPhone nhanh chóng đơn giản nhất mà Vaithuhay muốn mang đến cho các bạn. Hy vọng rằng, những thông tin về cách chuyển tại đây sẽ giúp các bạn sao lưu một cách nhanh chóng và an toàn nhất. Đừng quên, ghé thăm Vaithuhay thường xuyên để cập nhật và mua các món đồ công nghệ cực hay nhé.