Cách kết nối bàn phím bluetooth với laptop, điện thoại và iPad
Cùng với sự phát triển của công nghệ, nhu cầu sử dụng bàn phím rời của giới trẻ ngày càng tăng cao. Với sự tiện lợi, giúp người dùng mang đi bất kỳ đâu và có thể kết nối với nhiều thiết bị giúp việc đánh máy trở nên đơn giản hơn. Tuy nhiên, với những bạn nào mới lần đầu sử dụng bàn phím Bluetooth có lẽ vẫn còn nhiều bỡ ngỡ. Sau đây, Vaithuhay sẽ chia sẻ cách kết nối bàn phím Bluetooth với laptop, điện thoại và iPad cực dễ.
Lý do nên sử dụng bàn phím Bluetooth
Nếu bạn là một người thường xuyên đánh văn bản, có lẽ cũng biết sự tiện lợi của các mẫu bàn phím bluetooth. Dưới đây là một số lý do mà bạn nên sở hữu cho bản thân một chiếc bàn phím rời.
- Bàn phím Bluetooth có độ bền rất tốt, kích thước của mẫu bàn phím này cũng rất nhỏ gọn.
- Dễ dàng tháo lắp mang đi bất kỳ nơi đâu bạn muốn.
- Tốc độ gõ của bàn phím bluetooth rất nhanh, điều này giúp cải thiện hiệu suất làm việc của mọi người.
- Đa dạng mức giá khác nhau, giúp bạn có thể dễ dàng lựa chọn mẫu bàn phím phù hợp.

Xem thêm: Bluetooth là gì? Cách mở và kết nối bluetooth với loa
Hướng dẫn cách kết nối bàn phím Bluetooth với laptop
Những bạn nào đang sử dụng các dòng laptop Windows hay MacOs có thể tham khảo ngay những hướng dẫn như sau:
Kết nối bàn phím bluetooth với laptop Windows
Để kết nối mẫu bàn phím rời này với laptop hệ điều hành window hãy tham khảo các thao tác sau:
- Bước 1: Lắp pin vào bàn phím giúp đảm bảo bàn phím được hoạt động ổn định.

Bước 2: Chọn chế độ kết nối Bluetooth trên máy tính để ghép 2 thiết bị.

Bước 3: Truy cập vào Laptop chọn Settings> Tại thanh tìm kiếm gõ Bluetooth and other devices > Tiếp tục chọn Open.

Bước 4: Tiếp tục chọn Add Bluetooth or other device > Chọn biểu tượng kết nối Bluetooth > Chọn tên bàn phím bạn đang sử dụng.


Kết nối bàn phím bluetooth với laptop MacOs
Để kết nối bàn phím bluetooth với các dòng MacOs, bạn hãy thực hiện các bước như sau:
Bước 1: Tại giao diện màn hình chờ, chọn biểu tượng Apple > Chọn System Preferences > Chọn mục bluetooth.

Bước 2: Tiếp tục chọn Show bluetooth in menu bar > Chọn Connect để tiến hành kết nối thiết bị.


Đừng quên lắp pin cho bàn phím máy tính để bàn phím được hoạt động một cách tốt nhất.
Hướng dẫn cách kết nối bàn phím bluetooth với điện thoại
Mặc dù các thiết bị điện thoại đã có đầy đủ các tính năng giúp người dùng có thể gõ phím vô cùng nhanh chóng. Nhưng việc kết nối bàn phím với điện thoại sẽ mang lại cho bạn những trải nghiệm mới lạ. Dưới đây là những hướng dẫn kết nối bàn phím Bluetooth với điện thoại cực chi tiết.
Cách kết nối bàn phím bluetooth với điện thoại IOS và Android
Đây là cách kết nối đơn giản nhất mà bạn hoàn toàn có thể thực hiện một cách nhanh chóng.
Bước 1: Bật bật phím Bluetooth của bạn lên.

- Bước 2: Vào điện thoại, bật tính năng Bluetooth, khi đó thiết bị sẽ tự động dò tìm bluetooth gần nhất.
- Bước 3: Chọn tên bluetooth tương ứng với bàn phím mà bạn đang sử dụng.

Qua 3 bước vừa rồi, bạn hoàn toàn có thể dễ dàng kết nối bàn phím trên điện thoại IOS và Android. Tuy nhiên, nếu hệ thống có yêu cầu nhập mã pin bạn hãy nhập “0000” ( do đây là mã pin mặc định cho các loại bàn phím bluetooth mới.
Cách kết nối bàn phím USB với điện thoại qua OTG
Ngoài cách mà Vaithuhay đã kể trên, bạn còn có thể kết nối bàn phím với điện thoại thông qua OTG. Tức là, bạn sẽ sử dụng thêm một thiết bị chuyển đổi để kết nối với các thiết bị bên ngoài khác.
- Bước 1: Kết nối bàn phím với USB của OTG lại với nhau.
- Bước 2: Sau đó, tiếp tục kết nối 2 cổng vừa rồi vào cổng sạc của điện thoại.
- Bước 3: Vào cài đặt trong điện thoại > Chọn Cài đặt OTG ( trong trường hợp không tìm thấy có thể nhập từ khoá OTG vào thanh tìm kiếm nhé).

Tuy nhiên, hiện nay vẫn còn một số thiết bị điện thoại không hỗ trợ tính năng kết nối OTG. Do đó, bạn cần phải kích hoạt tính năng này trước, sau đó mới có thể tiếp tục thực hiện các thao tác tiếp theo.
Hướng dẫn cách kết nối bàn phím Bluetooth với iPad
Tương tự như các thiết bị điện thoại khác, iPad cũng có chế độ kết nối bluetooth vô cùng đơn giản và nhanh chóng. Các bước bạn có thể tham khảo những hướng dẫn như sau:

Với bàn phím có TrackPad
Các mẫu bàn phím được trang bị TrackPad được thiết kế nhằm mục đích giúp việc sử dụng của mọi thiết bị trở nên thuận tiện hơn. Để kết nối với loại bàn phím này cần thực hiện các bước như:
- Bước 1: Bật bàn phím Bluetooth( đừng quên lắp pin hoặc sạc pin đầy đủ nhé)
- Bước 2: Vào iPad bật chế độ Bluetooth.
- Bước 3: Kết nối iPad với bàn phím của bạn.
Với bàn phím không có TrackPad
Các dòng bàn phím không có Trackpad bạn có thể thực hiện các bước như sau:
- Bước 1: Bật bàn phím khi đã khởi động chế độ bluetooth.
- Bước 2: Vào iPad tìm thiết bị bluetooth của bàn phím đã được bật trước đó.
- Bước 3: Sau đó, kết nối cả 2 thiết bị bluetooth lại với nhau và bắt đầu đồng bộ hoá.
- Bước 4: Trong quá trình ghép nối sẽ xuất hiện một mã để ghép nối, bạn hãy nhập chính xác các mã số đó để hoàn tất.
Trên đây là toàn bộ thông tin về cách kết nối bàn phím bluetooth với laptop, điện thoại và iPad cực đơn giản dễ hiểu. Hy vọng rằng , qua các bước mà Vaithuhay chia sẻ vừa rồi sẽ giúp bạn thực hiện ghép nối bàn phím Bluetooth thành công 100%. Ngoài ra, tại shop Vaithuhay chúng tôi đang cung cấp rất nhiều các mặt hàng công nghệ khác nhau. Nhớ ghé thăm thường xuyên để chọn cho mình những món đồ phù hợp nhé.





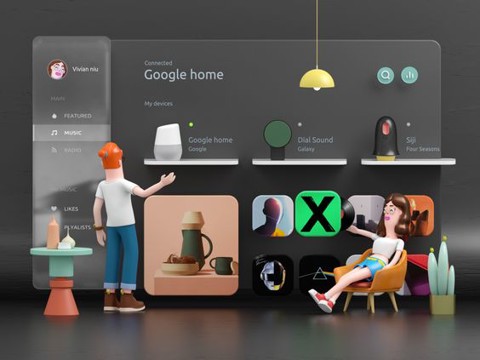

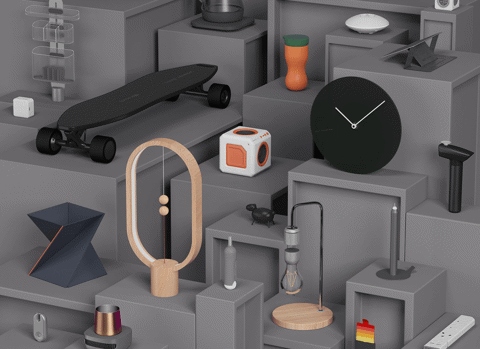



























![[BÀN CÓ SẴN] Bàn nâng hạ đa năng 9SPACE ALL IN ONE tích hợp sạc không dây](http://product.hstatic.net/1000069970/product/3_5ab5425c437a4c1a8ce51b0ff2ce0869_medium.png)









