Hướng dẫn cách chụp màn hình trên Macbook chi tiết, đơn giản
Chụp màn hình trên Macbook là thao tác vô cùng đơn giản rất quen thuộc đối với người dùng hiện nay. Đây là quá trình có thể giúp mọi người lưu lại các thông tin quan trọng trên màn hình. Tuy nhiên, vấn đề chụp màn hình trên các dòng Macbook vẫn còn gặp khá nhiều khó khăn với những người mới sử dụng. Ngay sau đây, Vaithuhay sẽ hướng dẫn các bạn cách chụp màn hình máy tính trên Macbook đơn giản, chi tiết.

Hướng dẫn chụp màn hình Macbook
Các hình thức chụp màn hình Macbook cơ bản
Hiện nay, Apple đã cung cấp cho người dùng Macbook hiện nay rất nhiều cách chụp màn hình vô cùng tiện lợi. Dưới đây là 2 hình thức chụp màn hình Macos cơ bản nhất mà bạn nên biết:
Chụp màn hình lưu vào máy: Với kiểu chụp này, ảnh sau khi chụp sẽ được lưu trực tiếp vào bộ nhớ của máy tính. Bạn có thể tìm những bức ảnh đã chụp đó ở bên trong giao diện Desktop.
Chụp màn hình lưu vào bộ nhớ tạm: Hình thức này thường được sử dụng phổ biến hơn với nhiều người dùng. Sau khi chụp màn hình, ảnh sẽ được lưu tạm thời và bạn có thể dán bức ảnh đó tin nhắn hay bất kỳ văn bản nào. Hãy nhớ rằng, bức ảnh tạm thời này sẽ bị mất đi khi bạn chụp màn hình tấm khác.

Các kiểu chụp màn hình Macbook
Hướng dẫn cách chụp màn hình Macbook lưu vào máy
Có rất nhiều cách để bạn có thể chụp ảnh màn hình Macbook lưu vào thiết bị. Dưới đây là một số cách mà bạn có thể tham khảo:
Chụp toàn màn hình Macbook
Chụp toàn hình sẽ giúp bạn có thể lấy được toàn bộ thông tin đang xuất hiện trên màn hình. Cách chụp vô cùng đơn giản, bạn chỉ cần thực hiện tổ hợp phím tắt: Command + Shift + 3.
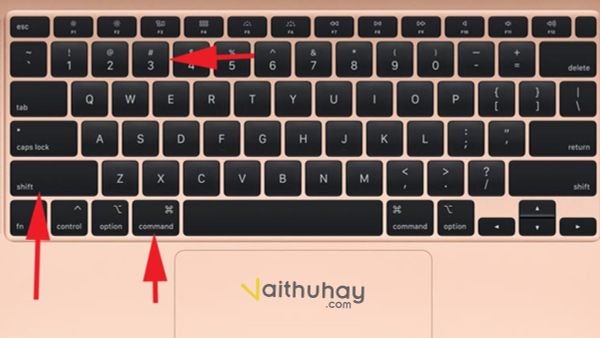
Chụp toàn màn hình Macbook
Chụp một phần màn hình Macbook
Việc chụp một phần màn hình giúp bạn có thể dễ dàng lấy bất kỳ một thông tin nào đã có sẵn. Bạn có thể thực hiện các bước như sau:
Thực hiện tổ hợp phím tắt Command + Shift + 4
Tiếp tục sử dụng con trỏ chuột kéo đến một khu vực bất kỳ.
Nhả chuột để thực hiện cắt một phần màn hình.
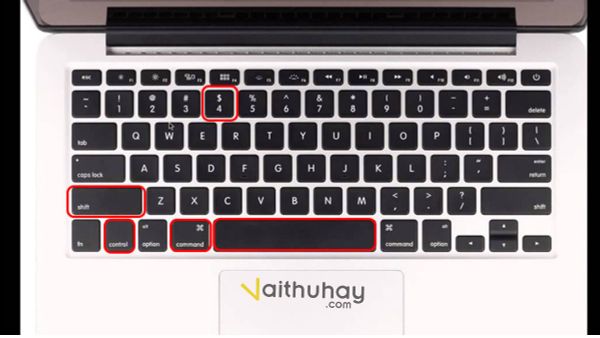
Chụp một phần màn hình Macbook
Chụp màn hình tại 1 cửa sổ Macbook
Ngoài 2 cách chụp trên, tại Macbook còn hỗ trợ thêm tính năng chụp màn hình 1 cửa sổ.
Bạn hãy thực hiện tổ hợp phím: Command + Shift + 4 + Space
Sau đó kéo con trỏ chuột vào cửa sổ muốn chụp màn hình.
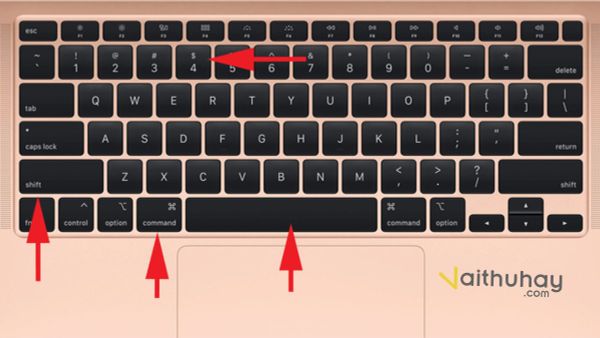
Chụp màn hình tại 1 cửa sổ Macbook
Hướng dẫn cách chụp màn hình Macbook lưu vào bộ nhớ tạm
Tương tự như cách chụp màn hình lưu vào máy, khi chụp kiểu này, bạn chỉ cần thêm phím Control là thành công. Dưới đây là chi tiết cách chụp
Chụp toàn màn hình vào bộ nhớ tạm
Như đã nói, bạn có thể thực hiện tương tự như việc lưu vào máy tính nhưng thêm phím Control: Command + Shift + Control + 3.
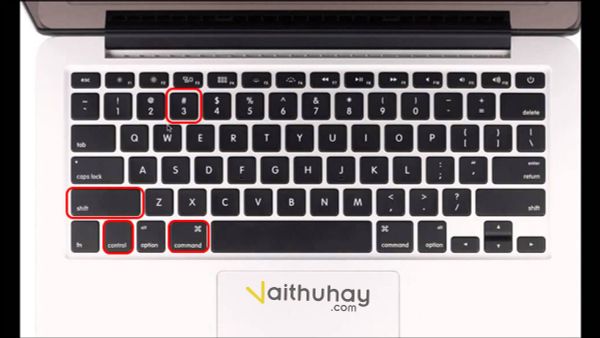
Chụp toàn màn hình vào bộ nhớ tạm
Chụp một phần màn hình vào bộ nhớ tạm
Nếu bạn muốn lưu vào bộ nhớ tạm khi chụp màn hình hãy thực hiện đầy đủ các thao tác như sau:
Chọn tổ hợp phím Command + Shift + Control + 4 + Space
Sau đó, kéo trỏ chuột tại một vùng bất kỳ.
Để gửi ảnh cho vào văn bản hay qua tin nhắn, bạn chỉ cần nhấn tổ hợp phím Command + V là xong.

Chụp một phần màn hình vào bộ nhớ tạm
Xem thêm: Cách quay màn hình Macbook có tiếng, không giật lag
Chụp màn hình Macbook qua các phần mềm ngoài
Ngoài các cách chụp bằng các tổ hợp phím tắt, bạn cũng có thể sử dụng phần mềm thứ 3 để có thể chụp được màn hình. Dưới đây là một số ứng dụng mà bạn có thể tham khảo thêm trước khi tải về:
Ứng dụng LightShot: Đây là ứng dụng bạn hoàn toàn có có thể tải miễn phí. Ngoài ra, phần mềm này được tích hợp sẵn với Google Drive rất tiện lợi khi lưu trữ ảnh.
Skitch: Phần mềm này, ngoài tính năng chụp màn hình, bạn còn có thể làm mờ ảnh, thêm chú thích ảnh,...
Monosnap: Là phần mềm được biết vô cùng thân thiện và dễ dùng. Tuy nhiên, phần mềm này bạn cần phải trả phí thì mới có thể sử dụng. Điểm nổi bật nhất của phần mềm chính là tổng hợp tất cả chức năng của 2 ứng dụng trên.
Snagit: Có thể coi như đây là phiên bản nâng cấp của phần mềm LightShot. Phần mềm này cho phép bạn có thể thay đổi kích thước cũng như tùy chỉnh kích thước ảnh như ý muốn.

Chụp màn hình Macbook qua các phần mềm ngoài
Khi chụp màn hình Macbook ảnh lưu ở đâu?
Đối với những người mới lần đầu xài Macbook có lẽ vẫn chưa nắm được ảnh sau khi được chụp màn hình sẽ được lưu ở đâu.
Đối với ảnh chụp lưu vào trong bộ nhớ
Ở cách chụp này, sau khi bạn chụp xong, ảnh sẽ tự động được lưu giữ trong phần bộ nhớ của máy tính bạn. Còn vị trí lưu tấm ảnh đó, bạn có thể thoát ra ngoài màn hình Desktop sẽ hiện bức ảnh của bạn đã chụp trước đó.
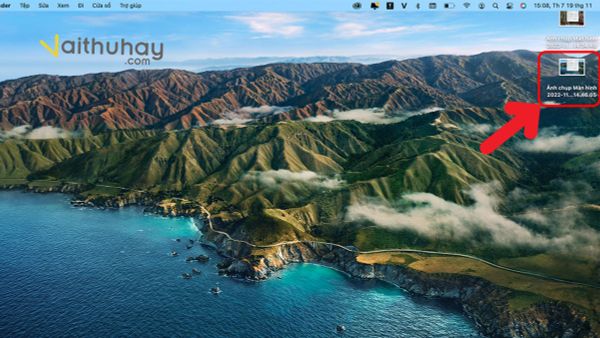
Đối với ảnh chụp lưu vào trong bộ nhớ
Đối với ảnh chụp lưu vào bộ nhớ tạm thời
Ở cách chụp này, ảnh sẽ được tạm thời lưu vào bộ nhớ, điều này cho phép bạn có thể dán trực tiếp vào bất kỳ văn bản nào. Để tìm vị trí của tấm ảnh, bạn hãy bấm vào màn hình nền và chọn hiển thị bảng nhớ tạm. Khi đó, bạn sẽ thấy rõ tấm ảnh đã được chụp trước đó.
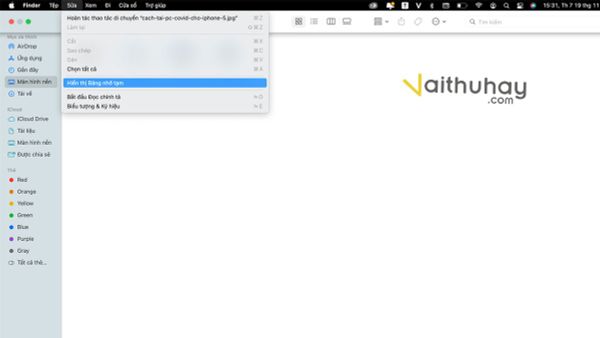
Đối với ảnh chụp lưu vào bộ nhớ tạm thời
Trên đây là toàn bộ hướng dẫn cách chụp màn hình trên Macbook chi tiết và đơn giản nhất. Hy vọng rằng, từ những thông tin mà Vaithuhay mang đến sẽ giúp bạn có thể nắm bắt tốt cách chụp màn hình Macbook. Đừng quên, ghé thăm website Vaithuhay thường xuyên để tìm và mua sản phẩm công nghệ cực xịn sò nhé.





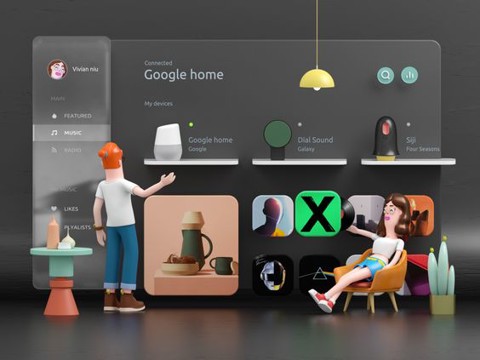

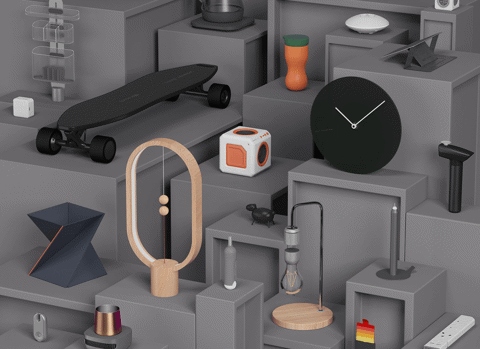



























![[BÀN CÓ SẴN] Bàn nâng hạ đa năng 9SPACE ALL IN ONE tích hợp sạc không dây](http://product.hstatic.net/1000069970/product/3_5ab5425c437a4c1a8ce51b0ff2ce0869_medium.png)









