Cách chia đôi màn hình máy tính đơn giản, nhanh chóng
Chia đôi màn hình là một tính năng hữu ích được rất nhiều người dùng sử dụng hiện nay Tính năng này cho phép người dùng có thể dễ dàng chia 2 màn hình hoặc thành nhiều phần và hiển thị nhiều ứng dụng cùng lúc. Ngay sau đây, Vaithuhay sẽ chia sẻ cho bạn cách chia đôi màn hình máy tính đơn giản nhanh chóng chỉ với vài thao tác.
Lợi ích của chia đôi màn hình máy tính
Để hiểu rõ hơn các tính năng này, ngay sau đây mời các ban đi tìm hiểu một số lợi ích của việc chia màn hình nhé.

Tiết kiệm thời gian
Một trong những lợi ích đầu tiên dễ thấy nhất của việc chia 2 màn hình máy tính chính là tiết kiệm thời gian cho người dùng. Thay vì bạn phải tốn thời gian thu nhỏ thanh cửa sổ liên tục, việc chia đôi sẽ giúp bạn thực hiện đồng thời 2 ứng dụng cùng lúc. Nhờ đó, bạn có thể thao tác nhanh chóng hơn và tiết kiệm được nhiều thời gian nhất.
Dễ dàng so sánh và đối chiếu
Nếu bạn là người liên tục phải làm các công việc sổ sách, việc so sánh và đối chiếu các thông tin dữ liệu là hoàn toàn cần thiết. Tuy nhiên, việc này có thể gặp nhiều khó khăn nếu bạn chỉ sử dụng một màn hình. Nhưng giờ đây, khi chia 2 màn hình, bạn có thể đối chiếu dữ liệu một cách chính xác hơn. Khi đó, các công việc như: đánh văn bản, lập bảng tính hay lập tài liệu trở nên đơn giản bao giờ hết.
Tăng năng suất công việc
Khi chia đôi màn hình, bạn có thể hoàn thành mọi việc nhanh chóng hơn, đồng nghĩa với việc năng suất cũng được cải thiện. Thay vì liên tục chuyển đổi qua lại giữa nhiều tab, gây mệt mỏi và dẫn đến sai sót. Mặt khác, chúng cũng giúp bạn theo dõi và thao tác trên nhiều ứng dụng cùng lúc mà không cần đóng bất kỳ ứng dụng nào. Nhờ đó, bạn có thể tập trung hoàn toàn vào công việc, nâng cao hiệu quả và chất lượng công việc.
Xem thêm: Hướng dẫn cách chụp màn hình trên Macbook chi tiết, đơn giản
Cách bật chế độ chia đôi màn hình máy tính
Tổ hợp phím tắt Alt + Tab dường như đã quá quen thuộc với hầu hết người sử dụng máy tính hiện nay. Tuy nhiên, tổ hợp phím này chỉ cho phép người dùng chuyển qua lại giữa 2 tab gần nhất. Để tối ưu hóa việc chuyển đổi tab và làm việc hiệu quả hơn, Vaithuhay sẽ chia sẻ cách chia 2 màn hình máy tính trên Windows 10. Chế độ Multitasking là một chế độ đa nhiệm cho phép bạn có thể thực hiện nhiều nhiệm vụ cùng một lúc. Về cách bật như sau:
Bước 1: Nhấp vào thanh công cụ Start > Chọn setting > Tiếp tục chọn System.
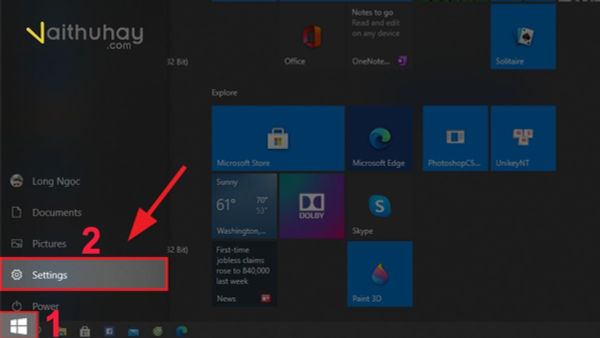
Bước 2: Tiếp tục chọn Multitasking, khi đó hệ thống sẽ hiện như bảng như trong hình.
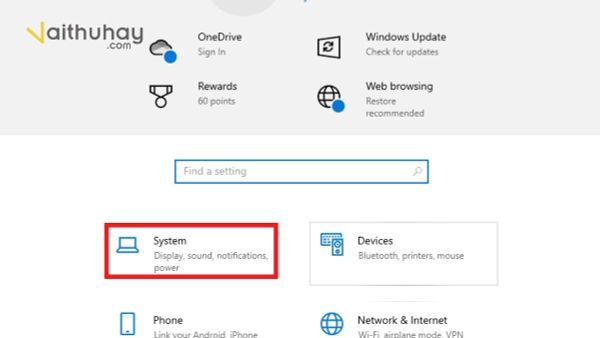
- Bước 3: Khi đó, bên dưới mục Work with multiple window > Chọn On.
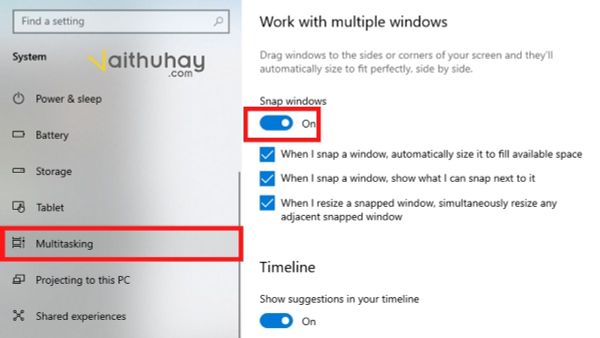
Như vậy là bạn đã hoàn thành bật tính năng chia màn hình máy tính rồi đó.
Cách chia đôi màn hình máy tính trên Windows 10
Cách chia đôi màn hình bằng chuột
Một cách chia đôi màn hình đơn giản hơn cũng được rất nhiều người sử dụng chính là sử dụng chuột. Bạn chỉ cần thu nhỏ các tab ứng dụng đã mở sau đó kéo đến các vị trị như mong muốn. Cách này bạn có thể mở được rất nhiều tab cùng một lúc, miễn sao cách người dùng sắp xếp sao cho logic, khoa hoc dễ nhìn nhất.
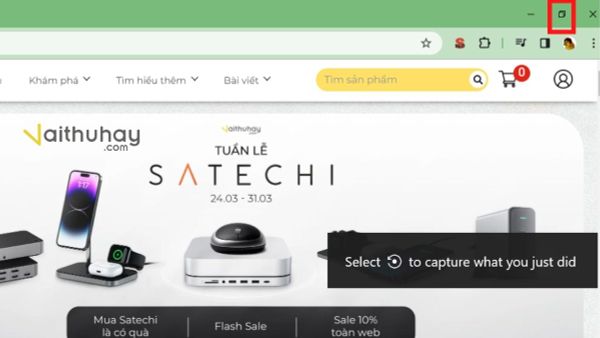
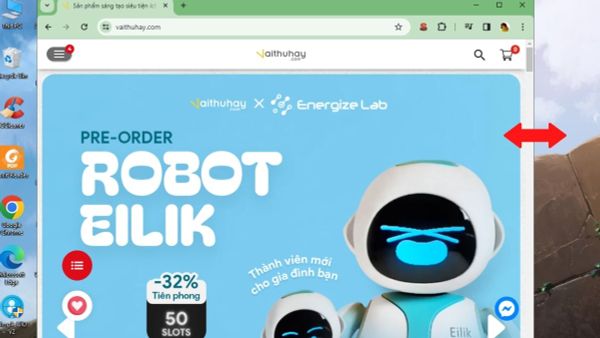
Cách chia đôi màn hình bằng thanh Taskbar
Thanh Taskbar trên hệ điều hành Windows 10 được tích hợp với rất nhiều tính năng khác nhau. Trong đó, tính năng chia 2 màn hình máy tính cũng được tổ hợp đầy đủ tại đây. Để bật chế độ tại thanh Taskbar như sau:
Bước 1: Nhấp chuột phải vào công cụ bất kỳ > Tiếp tục chọn Show windows side by side.
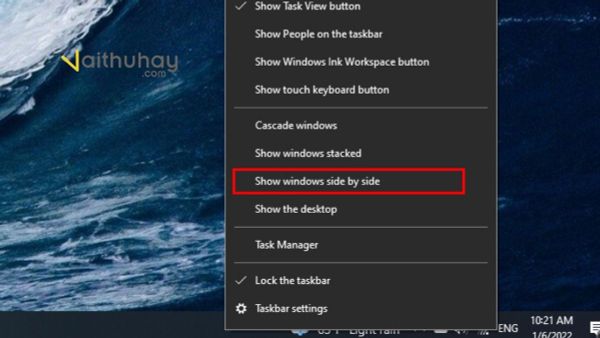
Bước 2: Sau đó, tab mà bạn vừa nhấp sẽ tự động chia đôi màn hình. Trong trường hợp bạn muốn khôi phục lại như cũ hãy chọn Show windows side by side.
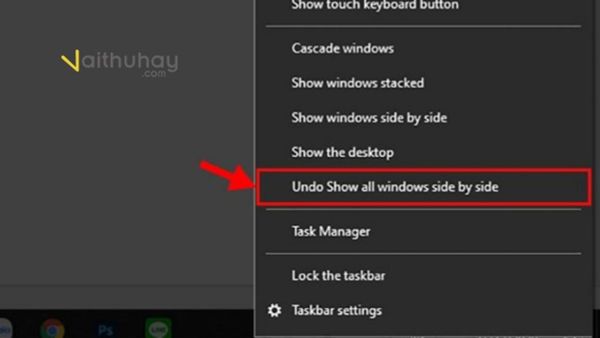
Cách chia đôi màn hình bằng phím tắt
Ngoài 3 cách vừa rồi, bạn có thể tham khảo thêm cách chia màn hình máy tính nhanh, gọn, lẹ hơn nhờ tổ hợp phím tắt. Một số tổ hợp phím tắt giúp chia màn hình như sau:
Cách 1: Tổ hợp phím Window + mũi tên phải: giúp chia màn hình sang bên phải.
Cách 2: Tổ hợp phím Window + mũi tên trái: giúp chia màn hình sang bên trái.
Cách 3: Tổ hợp Window + mũi tên xuống thu nhỏ màn hình.
Cách 4: Tổ hợp Window + mũi tên lên để trở lại như cũ.
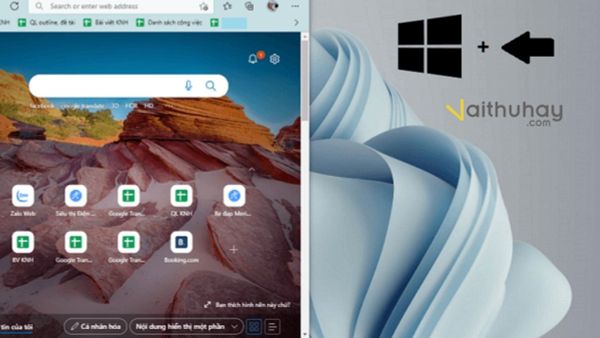
Cách chia màn hình máy tính nhiều hơn 2 cửa sổ
Để chia màn hình từ 2 cửa sổ, 3 cửa sổ hay thậm chí nhiều hơn cũng rất đơn giản.
Bước 1: Trước hết, Kéo thả một ứng dụng đã mở sẵn ra ngoai Desktop. Tiếp đó, chọn vào thanh Taskbar bất kỳ tiếp tục kéo ra ngoài Desktop.
Bươc 2: Sau đó, bạn chỉ cần điều chỉnh kích thước phù hợp sao cho phù hợp với nhu cầu sử dụng của mình nhé.
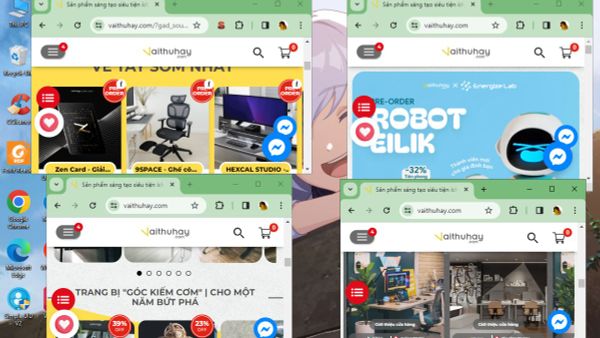
Cách chia màn hình điện thoại Android
Tương tự như máy tính, các thiết bị di động cũng có thể dễ dàng chia đôi màn hình, thậm chí chia nhiều hơn 2. Các bước làm như sau:
Bước 1: Kéo thả nhẹ ứng dụng trên màn hình theo chiều từ dưới lên trên hoặc chọn mục “ các ứng dụng gần đây”
Bước 2: Tại đây, bạn chỉ cần chọn một ứng dụng bất kỳ để chia đôi, rồi nhấn giữ ứng dụng đó khoảng 2s.
Bước 3: Chọn mục hoặc biểu tượng “chia đôi màn hình”.
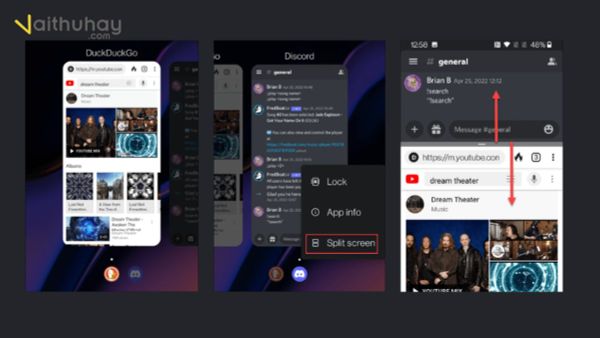
Cách chia đôi màn hình điện thoại Iphone
Hầu hết, các dòng điện thoại Iphone hiện nay đều được trang bị sẵn tình năng chia màn hình trong phần cài đặt.
- Bước 1: Thao tác vô cùng đơn giản, bạn chỉ cần vào mục Cài đặt > Chọn tiếp Cài đặt chung > Sau đó chọn Hình trong Hình > Bật PiP tự động.
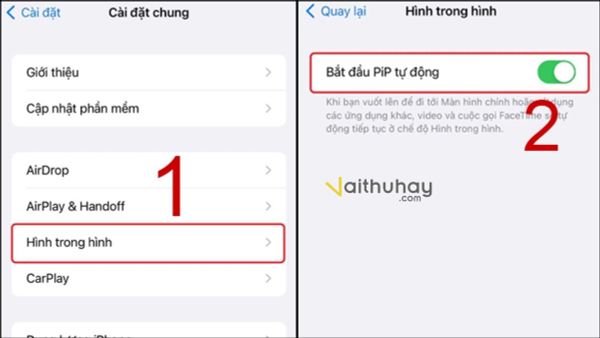
- Bước 2: Sau khi đã bật tính năng chia màn hình, bạn chỉ cần truy cập vào Safari, mở ứng dụng bất kỳ rồi chọn Pip trên thanh công cụ.
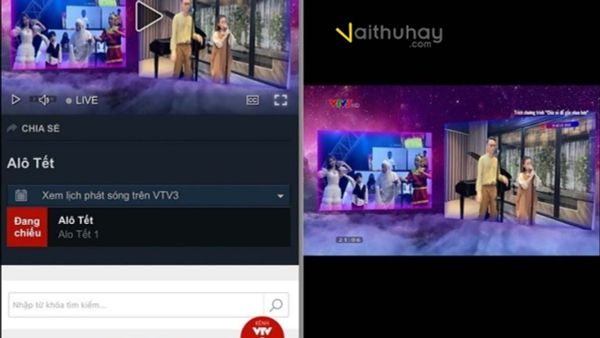
Chia đôi màn hình máy tính giúp bạn có thể mở được nhiều ứng dụng hơn trên một màn hình máy tính. Trên đây, Vaithuhay đã chia sẻ cho các bạn toàn bộ các cách chia đôi màn hình máy tính cực đơn giản và hiệu quả. Hy vọng rằng, những thông tin mà chúng tôi mang đến sẽ giúp ích cho các bạn trong học tập và làm việc. Đừng quên theo dõi trang để cập nhật thêm nhiều kiến thức và mẹo hay về công nghệ nhé!





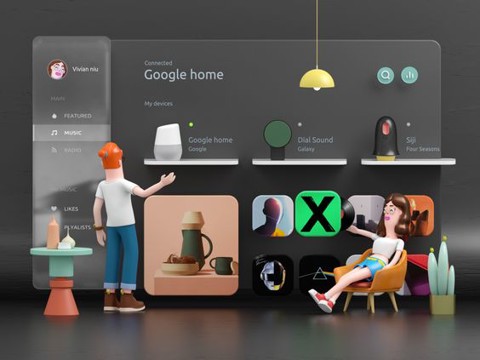

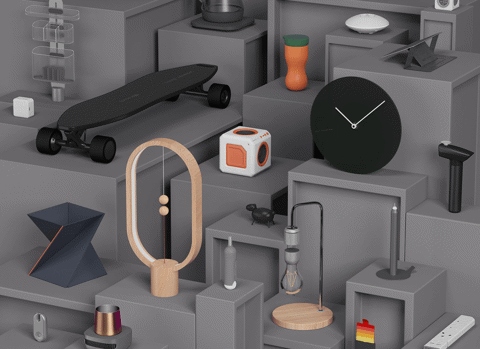



























![[BÀN CÓ SẴN] Bàn nâng hạ đa năng 9SPACE ALL IN ONE tích hợp sạc không dây](http://product.hstatic.net/1000069970/product/3_5ab5425c437a4c1a8ce51b0ff2ce0869_medium.png)









