Cách kết nối máy in với laptop chi tiết
Máy in hiện nay là một thiết bị không thể thiếu đối với công việc văn phòng. Tuy nhiên việc kết nối máy in với laptop vẫn làm rất nhiều người gặp khó khăn. Để giải đáp điều này, trong bài viết hôm nay Vaithuhay sẽ hướng dẫn các bạn cách kết nối máy in với laptop cực đơn giản và chi tiết.
Cách kết nối máy in có dây với laptop Windows
Với các dòng laptop có dây thì việc kết nối với máy in hết sức đơn giản. Bạn chỉ cần đặt máy tính ở gần máy in sao cho không bị căng dây hoặc lỏng dây là được.
Bước 1: Kết nối nguồn điện vào máy in, và ấn vào nút nguồn để mở.

Bước 2: Mở laptop, sau đó sử dụng cáp USB từ máy in cắm vào laptop.

Bước 3: Nhập vào biểu tượng Window > chọn Setting.

Bước 4: Tiếp tục chọn Devices > Chọn Printers & scanners.

Bước 5: Tiếp tục chọn Add a printers or scanners > rồi chọn Add device để thêm thiết bị máy in.

Cách kết nối máy in có dây với Macbook
Với các dòng Macbook, bạn hãy thực hiện theo những chỉ dẫn như sau:
Bước 1: Sử dụng cáp USB kết nối máy in và macbook lại với nhau. Trong trường hợp Macbook của bạn không có cổng USB thì hãy sử dụng thêm hub chuyển đổi để kết nối nhé.

Bước 2: Nhấn tổ hợp phím Command + Space > Tìm đến System Preferences..
Bước 3: Hãy chọn Printers & Scanners > Chọn biểu tượng dấu cộng (+) để thêm máy in mà bạn đang sử dụng.
Bước 4: Nếu máy tính của bạn lần đầu tiên kết nối với máy in thì bạn cần tải về và cài đặt làm theo hướng dẫn của hệ thống.

Cách kết nối máy in không dây với Laptop window
Với nhu cầu máy in ngày càng tăng, nên nhiều nhà sản xuất đã đưa ra các mẫu máy in không dây hoặc kết nối bluetooth. Với các dòng laptop windows bạn hãy tham khảo các bước như sau:
- Bước 1: Đặt máy in và laptop ở cạnh nhau.
- Bước 2: Khởi động máy tính và máy in.
- Bước 3: Với các dòng máy in không dây thường sẽ có hướng dẫn đi kèm từ nhà sản xuất. Do đó, bạn có thể xem những hướng dẫn từng bước chi tiết cách kết nối WiFi nhé.
- Bước 4: Kết nối máy in và laptop cùng một chung một WiFi.
- Bước 5: Trên các dòng máy in bluetooth, bạn hãy ấn Pair để kết nối 2 thiết bị.
- Bước 6: Chuyển qua laptop bạn hãy chọn mục Start > Chọn Setting > Chọn Devices > Chọn Bluetooth & other devices.
- Bước 7: Tiếp tục chọn Add a printer or scanner hoặc Add a printer or scanner để ghép đôi các thiết bị.
- Bước 8: Để in bạn hãy ấn vào Connect và nút Pair thêm một lần nữa.

Cách kết nối máy in không dây với Macbook
Tương tự như laptop Window, các dòng Macbook cũng kết nối vô cùng đơn giản và nhanh chóng.
Bước 1: Khởi động Macbook và máy in.

Bước 2: Tại Macbook, bạn hãy chọn phần Bluetooth.

Bước 3: Nhấn tổ hợp phím Command + Space > Chọn Printer & Scanners.

Bước 4: Nhấp vào biểu tượng dấu (+) Chọn tên máy in muốn kết nố i> Bấm Add để hoàn tất quá trình kết nối.


Hướng dẫn cách chia sẻ máy in cho 2 máy tính
Ngoài việc kết nối máy in qua dây và bluetooth thì bạn hoàn toàn có thể kết nối thông qua mạng lan chia sẻ. Thay vì phải tốn thời gian mua thêm 1 chiếc máy in, bạn hoàn toàn có thể chia sẻ quyền sử dụng vô cùng đơn giản như sau:
Cách chia sẻ máy in giữa 2 dòng Windows
Với các dòng Window, bạn hãy thực hiện các bước như sau:
Bước 1: Vào mục Start > tìm kiếm từ khóa Control Panel > Rồi tiếp tục chọn Devices and Printers.

Bước 2: Tại đây, để chọn máy in muốn chia sẻ, bạn hãy nhấp chuột phải > chọn Set as default printer > chọn Printer properties.

Bước 3: Khi hệ thống hiện hộp thoại như trong hình chọn tab Sharing > Chọn Share this printer > Rồi chọn OK.

Bước 4: Chưa hết, bạn hãy quay trở lại giao diện Control Panel > chọn Network and Sharing Center > Và chọn Change advanced sharing settings.

Bước 5: Để lưu thay đổi hãy chọn Save changes.

Cách chia sẻ máy in giữa 2 dòng Macbook
Nếu bạn đang dùng macbook, nếu vẫn muốn chia sẻ hãy thực hiện những hướng dẫn cụ thể như sau:
Bước 1: Chọn biểu tượng Apple bên góc phải > Chọn System Preferences > Chọn Sharing.

Bước 2: Click vào mục Printer sharing > chọn phần thông tin bên phải.

Bước 3: Chọn tên máy in mà bạn muốn chia sẻ quyền.
Bước 4: Tại đây, bạn có thể thực hiện 1 trong 2 mệnh lệnh bao gồm: cho phép mọi người sử dụng máy in ( bấm Menu > chọn mọi người > chọn có thể in).
Trường hợp bạn muốn cho 1 số người nhất định hãy chọn tên người dùng là xong.

Một số lưu ý khi kết nối máy in và laptop bạn nên biết
Để giúp việc kết nối giữa máy in và laptop diễn ra tốt nhất, bạn hãy nhớ một số lưu ý như sau:
- Hãy cập nhật Driver cho máy in: Để máy in được hoạt động ổn định và hiệu quả bạn nên tải và cập nhật driver phù hợp với hệ điều hành máy tính của bạn.
- Sử dụng cáp kết nối phù hợp.
- Nếu sử dụng máy in không dây, phải đảm bảo máy tính và máy in cùng chung 1 WiFi.

Ngoài ra hiện nay trên thị trường, các loại máy in cầm tay đang là xu hướng mới để thay thế những chiếc máy in cồng kềnh truyền thống. Vaithuhay hiện nay cũng đang có chiến dịch pre order cho sản phẩm Máy in nhiệt cầm tay Phomemo M08F với mức giá cực kì hợp lí.
Trên đây là toàn bộ thông tin về cách kết nối máy in với laptop cực chi tiết mà bạn có thể tham khảo tại đây. Với những ai chưa biết cách kết nối hay chia sẻ máy in cho các máy tính khác thì đừng quên tham khảo bài viết này nhé. Đừng quên, tại website Vaithuhay đang cập nhật rất nhiều mặt hàng công nghệ cực mới. Nhớ đón chờ và lựa chọn cho mình sản phẩm phù hợp nhé.





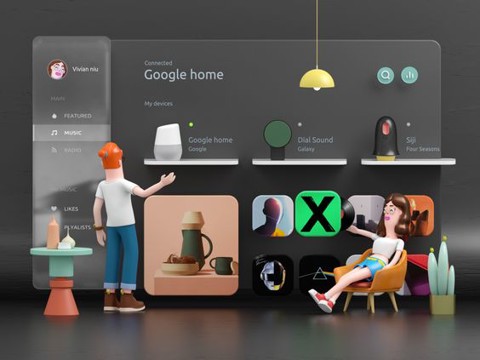

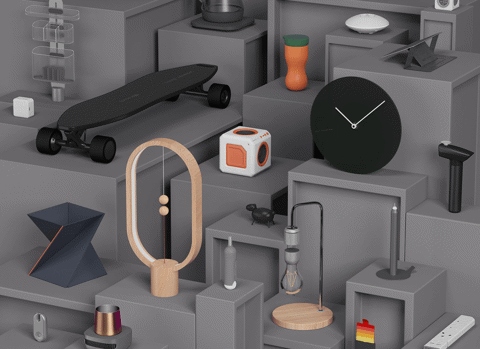




















![Màn hình phụ dành cho laptop Arzopa B8 15.6 Inch Full HD [TẶNG BAO DA + CÁP KẾT NỐI]](http://product.hstatic.net/1000069970/product/2_3ebee9c16a8942258627c7aa9cebaa2f_medium.png)





![[HÀNG CÓ SẴN] Bàn nâng hạ đa năng 9SPACE ALL IN ONE tích hợp sạc không dây](http://product.hstatic.net/1000069970/product/3_5ab5425c437a4c1a8ce51b0ff2ce0869_medium.png)











