Cách kết nối máy chiếu với laptop chi tiết, đơn giản
Kết nối máy chiếu là hoạt động thường xuyên được diễn ra tại trường học hoặc công ty. Chúng cho phép chúng ta chiếu các hình ảnh, âm thanh từ máy tính lên bảng với chất lượng vô cùng sắc nét. Vậy làm thế nào để kết nối máy chiếu vào laptop? Hãy cùng Vaithuhay tìm hiểu chi tiết hơn về cách kết nối máy chiếu và laptop bằng dây cáp đơn giản.
Các cách kết nối máy chiếu bằng dây cáp
Trên thị trường, có rất nhiều các loại cáp giúp kết nối thiết bị này với thiết bị khác, một số hiện đại hơn còn được tích hợp đầy đủ chỉ trong một hub chuyển đổi. Dưới đây là một số cách kết nối máy tính với máy chiếu mà bạn có thể tham khảo:
Cách kết nối máy chiếu với laptop bằng cáp VGA
Cáp VGA ngày nay được sử dụng khá phổ biến tại hầu hết trường học, để kết nối cáp VGA bạn hãy tham khảo các bước sau:
Bước 1: Bật máy chiếu, bằng cách nhấn vào nút nguồn cho đến khi đèn chuyển màu xanh.

Bước 2: Sử dụng cáp VGA cắm vào laptop, hãy nhớ cắm thật khíp lại với nhau tránh bị lỏng nhé.

Bước 3: Khởi động máy tính của bạn lên, sau đó chờ đợi một vài phút cho đến khi máy chiếu hiển thị thông tin trên máy

Hãy nhớ rằng, phần cáp VGA ở máy chiếu nên hạn chế được rút ra. Bởi khi thực hiện rút quá nhiều sẽ làm giảm chất lượng hình ảnh khi chiếu và phần cáp sẽ bị lỏng dần.
Cách kết nối máy chiếu với laptop bằng cáp HDMI
Cổng kết nối HDMI ngày nay được xem có chuẩn kết nối tốt nhất được rất nhiều người sử dụng. Tương tự như kết nối cáp VGA, với HDMI bạn có thể thực hiện các bước như sau:
Bước 1: Sử dụng cáp HDMI nối một đầu với laptop.

Bước 2: Nối đầu còn lại của cổng HDMI vào phần HDMI của máy chiếu.

Bước 3: Khởi động thiết bị laptop và máy chiếu để tiến hành kết nối.
Trong trường hợp, laptop vẫn chưa kết nối được với máy chiếu, bạn hãy nhấn tổ hợp Window + P. Khi đó có 2 chế độ hiển thị là Duplicate (hiển thị toàn bộ thông tin trên laptop) và Extend (Hiển thị mỗi bên một nửa màn hình).
Cách kết nối máy chiếu với laptop bằng DisplayPort
Để kết nối laptop với máy chiếu qua Displayport bạn có thể tham khảo thêm các bước như sau:
Bước 1: Bật máy chiếu cho đến nút nguồn chuyển sang màu xanh là được.

Bước 2: Sử dụng cáp Displayport cắm một đầu vào máy chiếu, đầu còn lại kết nối với laptop.

Bước 3: Bật cả 2 thiết bị lên và chờ đợi kết nối thành công.
Cách kết nối laptop với máy chiếu không dây
Ngoài việc sử dụng cáp kết nối, bạn cũng có thể kết nối máy chiếu và laptop với nhau mà không cần dùng dây kết nối
Kết nối máy chiếu và laptop qua WiFi
Thông qua WiFi bạn hoàn toàn có thể kết nối 2 thiết bị này với nhau một cách dễ dàng. Dưới đây là chi tiết các bước mà bạn có thể tham khảo kỹ hơn:
- Bước 1: Khởi động máy chiếu và laptop với nhau.
- Bước 2: Kết nối máy chiếu và laptop chung một mạng WiFi.
- Bước 3: Bật tính năng Screen Mirroring trên máy chiếu để nhận tín hiệu hình ảnh qua WiFi.
- Bước 4: Trên laptop, bạn hãy nhấn tổ hợp phím Window + S và tìm từ khoá Connect to wireless display.
- Bước 5: Sau đó, hãy nhấn vào Detect để tìm tên máy chiếu của bạn, rồi nhấn Connect để kết nối.

Để kiểm tra máy chiếu đã kết nối được với WiFi chưa, bạn hãy quan sát xem có dòng chữ Projector not connected to network. Nếu không xuất hiện dòng chữ này tức là bạn đã kết nối thành công rồi đó.
Kết nối máy chiếu thông qua Airplay trên Macbook
Trước khi thực hiện kết nối 2 thiết bị với nhau, bạn hãy kiểm tra cả 2 đã sử dụng chung 1 WiFI chưa. Cùng với đó, máy chiếu của có hỗ trợ Airplay hay không nhé. Để kết nối máy chiếu qua Airplay bạn hãy tham khảo các bước như sau:
Bước 1: Khởi động Macbook.

Bước 2: Chọn vào biểu tượng Airplay bên góc phải màn hình ( biểu tượng 2 màn hình chồng lên nhau như trong ảnh).

Bước 3: Chọn tên thiết bị máy chiếu, sau đó ấn kết nối là xong.
Cách kết nối máy chiếu máy màn hình Desktop
Với những dòng máy có hỗ trợ Graphics Option và Graphics Properties thì bạn có thể dễ dàng kết nối ngoài Desktop
Bạn hãy thực hiện các thao tác như sau Graphics Option > Output To > Intel (R) Dual Display Clone > Notebook + Monitor.
Hướng dẫn cách kết nối máy chiếu với laptop thông qua các phím tắt
Ngoài 2 phương pháp mà Vaithuhay vừa chia sẻ, đây là cách kết nối vô cùng đơn giản mà bạn có thể dễ dàng thực hiện. Tuy nhiên, với mỗi dòng máy sẽ có cách bấm khác nhau nên bạn hãy tham khảo thật rõ tại đây nhé:
- Máy Acer, Toshiba, Sharp, nhấn tổ hợp phím Fn + F5.
- Máy Sony, IBM, Lenovo: Nhấn tổ hợp phím Fn + F7.
- Máy Panasonic, NEC sử dụng tổ hợp phím Fn + F3.
- Máy Asus, Dell, Epson sử dụng tổ hợp phím Fn + F8.
- Máy Fujitsu sử dụng tổ hợp phím Fn + F10.
- Máy HP sử dụng tổ hợp phím Fn + F4.
Trên đây là toàn bộ thông tin về cách kết nối máy chiếu với laptop bằng dây cáp và không dây cực đơn giản. Hy vọng rằng, những kiến thức mà Vaithuhay mang đến sẽ giúp các bạn dễ dàng kết nối máy tính và máy chiếu. Đừng quên, tại website Vài Thứ Hay chúng tôi đang cập nhật rất nhiều các mặt hàng công nghệ cực xịn sò. Nếu bạn muốn sở hữu chúng hãy nhanh tay bấm vào link giỏ hàng nhé.





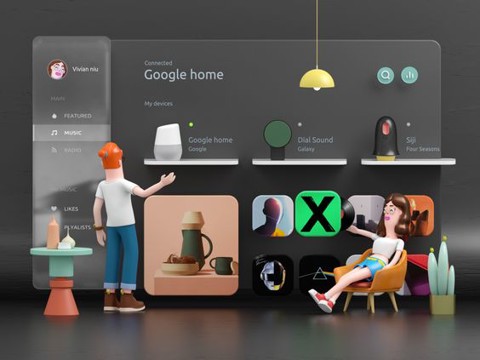

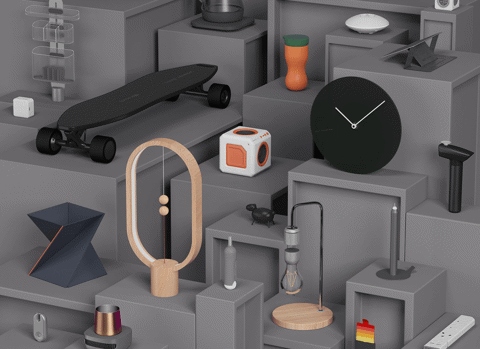




















![Màn hình phụ dành cho laptop Arzopa B8 15.6 Inch Full HD [TẶNG BAO DA + CÁP KẾT NỐI]](http://product.hstatic.net/1000069970/product/2_3ebee9c16a8942258627c7aa9cebaa2f_medium.png)





![[HÀNG CÓ SẴN] Bàn nâng hạ đa năng 9SPACE ALL IN ONE tích hợp sạc không dây](http://product.hstatic.net/1000069970/product/3_5ab5425c437a4c1a8ce51b0ff2ce0869_medium.png)











