Cách mở bàn phím ảo trên laptop đơn giản, nhanh chóng
Bàn phím ảo là một giải pháp hữu dụng được tích hợp tại hầu hết các dòng laptop trên thị trường hiện nay. Tuy nhiên, nhiều sản xuất đã ẩn tính năng này đi, do chúng chỉ được sử dụng trong trường bàn phím vật lý bị hỏng. Vậy làm thế nào để bật bàn phím ảo trên laptop? Ngay sau đây, Vaithuhay sẽ hướng dẫn các bạn cách mở bàn phím ảo trên laptop đơn giản nhanh chóng.
Bàn phím ảo là gì?
Bàn phím ảo là một tính năng có sẵn có mặt tại hầu các hệ điều hành Windows. Tính năng nay cho phép bạn có thể nhập các thông tin trực tiếp trên màn bằng chuột máy tính mà không cần phải sử dụng bàn phím ngoài. Các chức năng bàn phím ảo sẽ tương tự như các loại bàn phím vật lý bình thường.
Tính năng này thường được mọi người sử dụng khi bàn phím ngoài bị liệt 1 số nút hoặc bị hỏng. Khi đó, bàn phím ảo sẽ là một giải pháp cực tốt mà chắc chắn bạn không nên bỏ qua.

Ưu và nhược điểm của bàn phím ảo
Để giúp bạn hiểu rõ hơn về tính năng bàn phím ảo, hãy cùng tham khảo ngay những ưu và nhược điểm dưới đây:

Ưu điểm của bàn phím ảo
Bàn phím ảo được xem như là một tính năng hỗ trợ nên chúng thường được sử dụng khi cần thiết. Về ưu điểm của tính năng này có thể kể đến như:
- Sử dụng để thay thế bàn phím vật lý khi hỏng hoặc liệt.
- Giao diện bàn phím ảo đơn giản và dễ sử dụng.
- Hỗ trợ nhiều ngôn ngữ cho người dùng.
- Có thể tùy chỉnh kích thước bàn phím sao cho phù hợp.
Nhược điểm của bàn phím ảo
Song song với những ưu điểm vừa rồi, tính năng này vẫn còn tồn tại nhược điểm khiến chúng không được quá ưa chuộng.
- Gây cản trở tầm nhìn, khiến người dùng cảm thấy khó chịu.
- Do phải sử dụng chuột liên tục nên có thể gây mỏi tay.
- Một số phím chức năng sẽ không được hiển thị đầy đủ.
- Tốc độ gõ tương đối chậm, không phù hợp để đánh văn bản thường xuyên.
Hướng dẫn cách mở bàn phím ảo trên laptop
Có rất nhiều cách để bạn có thể bật bàn phím trên laptop của mình. Bạn có thể tham khảo ngay một số hướng dẫn sau đây:
Mở bằng cửa sổ Run
Đây là cách đơn giản và nhanh chóng nhất được rất nhiều người sử dụng. Để mở cửa sổ Run bạn hãy thực hiện các bước như:
Bước 1: Bấm tổ hợp phím Window + R.

Bước 2: Tại cửa sổ Run, các bạn hãy nhập từ khoá OSK > Bấm OK để xác nhận.

Mở bằng Setting
Bạn có thể tham khảo cách mở bàn phím ảo trên laptop bằng cửa sổ Start Menu như sau:
Bước 1: Bấm vào cửa sổ Start Menu bên góc trái màn hình.

Bước 2: Tại giao diện Setting, các bạn hãy chọn mục Ease of Access.


Bước 3: Tiếp tục chọn vào mục keyboard > Mục Use the on-screen keyboard > Chọn On

Mở bằng thanh Taskbar
Mở bàn phím ảo bằng thanh Taskbar cũng vô cùng đơn giản mà bạn có thể tham khảo thêm các bước:
Bước 1: Nhấn chuột phải trên giao diện màn hình> Chọn Show touch keyboard button.

Bước 2: Khi đó ở thanh chức năng góc phải màn hình sẽ hiện biểu tượng như trong hình. Bạn hãy click vào đó sẽ là xuất hiện bàn phím ảo.

Mở bằng thanh Menu Start
Các bước mở bàn phím ảo trên laptop bằng thanh Menu start như sau:
Bước 1: Nhấn vào biểu tượng tìm kiếm bên cạnh cửa sổ Window.
Bước 2: Tại thanh công cụ tìm kiếm bạn hãy gõ OSK hoặc On Screen Keyboard, khi đó bàn phím ảo sẽ được hiện lên.

Mở bàn phím ảo khi màn khoá
Nếu bạn đang dùng mà bàn phím bị hỏng bất thường không thể mở được máy tính thì có thể áp dụng cách như sau:
Bước 1: Nhấn vào biểu tượng như trên màn hình.

Bước 2: Chọn On-Screen Keyboard để kích hoạt bàn phím ảo ngay lập tức.
Mở bằng Windows PowerShell
Một cách mở bàn phím ảo nâng cao hơn mà bạn cũng có thể tham khảo.
Bước 1: Nhấn tổ hợp phím Window + X > Chọn Access Quick Menu > Chọn Windows PowerShell.

Bước 2: Nhập cụm từ osk như bên trong hình sau nhấn Enter để hoàn tất nhé.

Một số lưu ý khi sử dụng bàn phím ảo trên laptop
Vừa rồi, bạn đã được tham khảo và tìm hiểu cách bật bàn phím ảo trên laptop với đầy đủ các bước. Sau đây là một số lưu ý quan trọng mà bạn không nên bỏ qua khi sử dụng tính năng này.

Tránh sử dụng nơi công cộng
Do bàn phím ảo trên hiện trên màn hình của người dùng, nên sẽ rất dễ bị người ngoài nhìn thấy. Do đó, khi nhập các thông tin nhạy cảm như mật khẩu, số điện thoại hay tài khoản ngân hàng thì không nên sử dụng ở nơi công cộng nhé.
Điều chỉnh kích thước phù hợp
Bàn phím ảo có thể tùy chỉnh kích thước màn hình tùy ý theo nhu cầu của người sử dụng. Do đó, để tránh việc bị che khuất tầm nhìn thì bạn có thể kéo thanh bàn phím sang một vị trí dễ nhìn hơn. Hoặc đơn giản thu nhỏ bàn phím giúp tiết kiệm không gian màn hình nhé.
Trên đây là toàn bộ thông tin về cách mở bàn phím ảo trên laptop cực đơn giản mà Vaithuhay muốn mang đến cho các bạn. Nếu bạn đang gặp trục trặc về bàn phím vật lý hãy tham khảo ngay những hướng dẫn tại đây nhé.
Bên cạnh đó, nếu bạn muốn mua bàn phím chất lượng, bền bỉ theo năm tháng thì có thể ghé thăm Vaithuhay nhé. Đảm bảo rằng những sản phẩm mà chúng tôi cung cấp sẽ không làm bạn thất vọng.





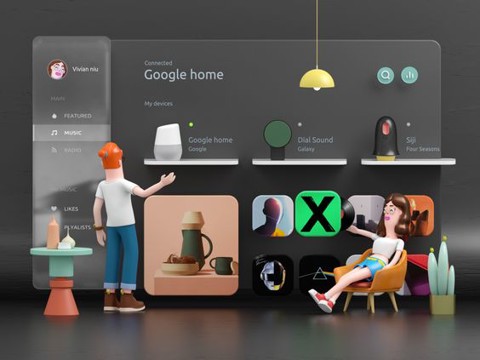

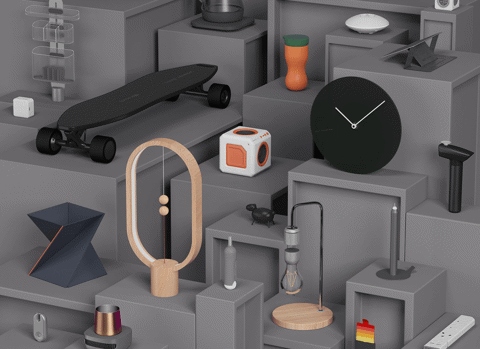




















![Màn hình phụ dành cho laptop Arzopa B8 15.6 Inch Full HD [TẶNG BAO DA + CÁP KẾT NỐI]](http://product.hstatic.net/1000069970/product/2_3ebee9c16a8942258627c7aa9cebaa2f_medium.png)





![[HÀNG CÓ SẴN] Bàn nâng hạ đa năng 9SPACE ALL IN ONE tích hợp sạc không dây](http://product.hstatic.net/1000069970/product/3_5ab5425c437a4c1a8ce51b0ff2ce0869_medium.png)











