Làm thế nào để kết nối màn hình kép với máy tính xách tay?
Màn hình đôi 9Space với trang bị 2 màn hình mở rộng tối đa không gian làm việc của Laptop bạn. Khả năng hiển thị ấn tượng với 2 màn hình 14inch cùng độ phân giải Full HD thoải mái đáp ứng các tác vụ sử dụng.Từ đó hạn chế gián đoạn và gia tăng năng suất làm việc của bạn. Mua ngay tại đây
MÀN HÌNH KÉP DI ĐỘNG BA MÀN HÌNH LÀ GÌ?
Màn hình di động ba màn hình là hai màn hình bổ sung mà bạn có thể kết nối với màn hình máy tính xách tay của mình và có ba màn hình mà bạn có thể làm việc đồng thời. Trong màn hình kép, hai màn hình được cung cấp và màn hình thứ ba là màn hình máy tính xách tay của bạn. Nhìn chung, nó có trọng lượng nhẹ, thiết kế có thể gập lại, thuận tiện cho việc sử dụng và mang theo.
Việc kết nối máy tính xách tay của bạn với màn hình kép sẽ mang lại cho bạn nhiều không gian màn hình hơn để làm việc. Nó nâng cao năng suất và cải thiện trải nghiệm làm việc tổng thể.

CÁC BƯỚC KẾT NỐI MÀN HÌNH KÉP VỚI LAPTOP
Sau đây là các bước chung để kết nối màn hình kép với máy tính xách tay:
1. Mở hộp và mở màn hình
2. Mở rộng các màn hình ra sao cho màn hình máy tính xách tay có thể trượt vào.
3. Trượt các màn hình vào vừa với khung laptop và điều chỉnh màn hình theo yêu cầu
4. Kết nối máy tính xách tay với màn hình kép bằng cáp được cung cấp.
(Hầu hết các máy tính xách tay đều có cổng HDMI hoặc VGA tích hợp cho phép bạn kết nối màn hình bằng cáp tương thích. Ngoài ra, bạn có thể sử dụng ổ cắm hoặc bộ chuyển đổi USB sang HDMI/VGA để kết nối màn hình ngoài.) Bây giờ, bạn đã sẵn sàng tối đa hóa năng suất của mình bằng cách thực hiện đa nhiệm với sự hỗ trợ của các màn hình này.
Ví dụ: bạn có thể mở ứng dụng email của mình trên một màn hình trong khi làm việc trên tài liệu trên màn hình kia và xem bản nháp trên màn hình thứ ba. Mức độ đa nhiệm này có thể cải thiện đáng kể năng suất. Sau khi kết nối, bạn có thể cần điều chỉnh cài đặt hiển thị trên máy tính xách tay của mình để bật tính năng màn hình mở rộng. Điều này có nghĩa là bạn có thể di chuyển các cửa sổ và ứng dụng giữa hai màn hình, cho phép thực hiện đa nhiệm và tổ chức công việc của bạn tốt hơn.

ĐIỀU CHỈNH ĐỘ PHÂN GIẢI MÀN HÌNH VÀ CÀI ĐẶT HIỂN THỊ CỦA MÀN HÌNH
Tính năng màn hình mở rộng có thể dẫn đến độ phân giải màn hình khác nhau trên máy tính xách tay của bạn và màn hình ngoài. Điều này có khả năng ảnh hưởng đến chất lượng hiển thị cũng như khả năng đọc của văn bản và hình ảnh. Để đảm bảo trải nghiệm hình ảnh tối ưu, hãy điều chỉnh cài đặt độ phân giải màn hình trên cả hai màn hình để khớp hoặc bổ sung cho nhau. Những màn hình ba màn hình này có các tính năng sẵn có trong đó bạn có thể điều chỉnh các chức năng hiển thị. Cài đặt hiển thị có thể được điều chỉnh riêng cho cả hai màn hình, tùy theo yêu cầu của bạn.
Sau đây là một số cài đặt hiển thị chung trên các màn hình này:
- Độ sáng
- Mẫu màu
- Cài đặt hình ảnh
- Chế độ HDR
- Lựa chọn nguồn
- Cài đặt ngôn ngữ
MỨC ĐỘ XOAY CỦA MÀN HÌNH
Màn hình của Màn hình kép có thể xoay riêng lẻ ở một số mức độ nhất định. Đây là tính năng tuyệt vời nhất của sản phẩm, mang lại nét cá nhân hóa cho sản phẩm. Những Màn hình này cực kỳ linh hoạt và có thể được điều chỉnh theo cách sử dụng và yêu cầu. Mức độ xoay của các màn hình này phụ thuộc vào kiểu máy đang được sử dụng. Nhiều mô hình cung cấp mức độ xoay khác nhau. Màn hình kép, màn hình bên trái có thể xoay từ 0 đến 235 độ và màn hình bên phải có thể xoay từ 0 đến 180 độ
MỞ RỘNG CÁC ỨNG DỤNG CỤ THỂ
Ngoài màn hình mở rộng tổng thể, bạn có thể chọn mở rộng các ứng dụng cụ thể sang màn hình ngoài. Điều này đặc biệt hữu ích khi làm việc với các ứng dụng yêu cầu không gian làm việc lớn, chẳng hạn như phần mềm chỉnh sửa video hoặc chương trình CAD. Chỉ cần kéo cửa sổ ứng dụng đến màn hình mong muốn và phóng to nó để tận dụng không gian mở rộng một cách hiệu quả.
TỐI ƯU HÓA QUẢN LÝ CỬA SỔ
Khi làm việc với thiết lập màn hình mở rộng, điều quan trọng là phải tối ưu hóa việc quản lý cửa sổ để tổ chức tốt hơn. Bạn có thể sử dụng các tính năng như Snap Assist trên Windows hoặc Mission Control trên macOS để dễ dàng sắp xếp các cửa sổ của mình trên mỗi màn hình. Điều này cho phép bạn nhanh chóng chuyển đổi giữa các ứng dụng và duy trì môi trường làm việc không lộn xộn.
SỬ DỤNG MÀN HÌNH NGOÀI LÀM MÀN HÌNH CHÍNH
Nếu bạn thấy mình thường xuyên làm việc với thiết lập màn hình mở rộng, bạn có thể chọn đặt màn hình bên ngoài làm màn hình chính của mình. Điều này có nghĩa là màn hình mở rộng trở thành màn hình chính và màn hình máy tính xách tay của bạn hoạt động như một không gian làm việc bổ sung. Thiết lập này có thể hữu ích khi sử dụng các ứng dụng có màn hình lớn hơn, chẳng hạn như phần mềm thiết kế đồ họa hoặc IDE lập trình.

PHẦN KẾT LUẬN
Tính năng màn hình mở rộng trên máy tính xách tay có thể nâng cao đáng kể năng suất bằng cách cung cấp thêm không gian màn hình và cải thiện khả năng đa nhiệm. Bằng cách làm theo các mẹo được nêu trong bài viết này, bạn có thể tận dụng tối đa điều này và tối ưu hóa quy trình làm việc của mình.
Thử nghiệm với các thiết lập khác nhau, điều chỉnh cài đặt hiển thị và sắp xếp màn hình của bạn một cách hiệu quả để khai thác toàn bộ tiềm năng của tính năng màn hình mở rộng và cho Vaithuhay biết nhé!





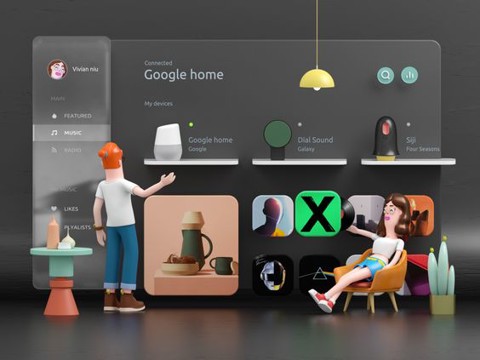

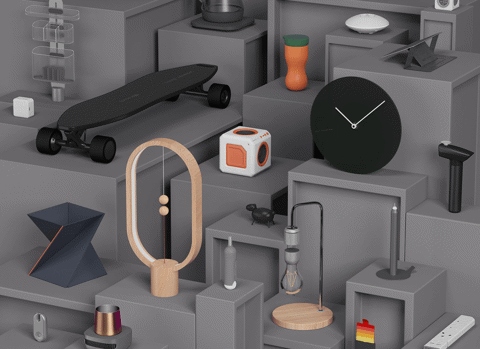



























![[BÀN CÓ SẴN] Bàn nâng hạ đa năng 9SPACE ALL IN ONE tích hợp sạc không dây](http://product.hstatic.net/1000069970/product/3_5ab5425c437a4c1a8ce51b0ff2ce0869_medium.png)









